Migrations in ASP Dot Net Core
In ASP.NET Core MVC, “migration” refers to the process of updating your database schema to reflect changes in your Entity Framework Core (EF Core) data model. This involves creating, applying, and managing changes to the database schema that match the changes made in your application’s data model classes. Here’s a step-by-step guide on how to work with migrations in ASP.NET Core MVC:
1. Set Up Your Project for Entity Framework Core
First, ensure you have the necessary packages installed. Typically, you need:
Microsoft.EntityFrameworkCoreMicrosoft.EntityFrameworkCore.DesignMicrosoft.EntityFrameworkCore.SqlServer(or another database provider)
You can install these packages via NuGet Package Manager or using the Package Manager Console:
Install-Package Microsoft.EntityFrameworkCore
Install-Package Microsoft.EntityFrameworkCore.Design
Install-Package Microsoft.EntityFrameworkCore.SqlServer2. Create Your DbContext and Models
Define your data models and DbContext. For example:
public class ApplicationDbContext : DbContext
{
public ApplicationDbContext(DbContextOptions<ApplicationDbContext> options)
: base(options)
{
}
public DbSet<MyModel> MyModels { get; set; }
}
public class MyModel
{
public int Id { get; set; }
public string Name { get; set; }
}3. Add a Connection String
Configure your connection string in the appsettings.json file:
{
"ConnectionStrings": {
"DefaultConnection": "Server = xyz.com; Database = xyzDB; User= xyzUser; Password = xyzPass; TrustServerCertificate=True;", // live server
}
}Configure the DbContext in Startup.cs (or Program.cs in newer ASP.NET Core versions):
public void ConfigureServices(IServiceCollection services)
{
services.AddDbContext<ApplicationDbContext>(options =>
options.UseSqlServer(Configuration.GetConnectionString("DefaultConnection")));
}4. Create a Migration
Use the Entity Framework Core CLI tools to create a migration. Open a terminal or Package Manager Console and run:
dotnet ef migrations add InitialCreateor, using the Package Manager Console in Visual Studio:
Add-Migration InitialCreateThis command generates a new migration file in the Migrations folder, containing code to create or update the database schema to match your data models.
If you have more than one db_context then you need modify your console command for create migration. Suppose you have two db_context, one is “db_context_one” another “db_context_two”. now the console command will be
Add-Migration InitialCreate -context db_context_one
Add-Migration InitialCreate -context db_context_two5. Apply the Migration to the Database
To apply the migration and update the database schema, run:
dotnet ef database updateor, using the Package Manager Console:
Update-DatabaseThis command applies the pending migrations to the database, creating or modifying tables and columns as necessary.
If you have more than one db_context then you need modify your console command for update database. Suppose you have two db_context, one is “db_context_one” another “db_context_two”. now the console command will be
Update-Database -context db_context_one
Update-Database -context db_context_two6. Manage Subsequent Migrations
When you make changes to your data models, such as adding new properties or modifying existing ones, you’ll need to create new migrations to reflect these changes:
dotnet ef migrations add AddNewColumnAnd apply the migration to update the database:
dotnet ef database update7. Removing a Migration
If you’ve added a migration but haven’t yet applied it to the database, you can remove it:
dotnet ef migrations remove8. Handling Migration Conflicts
If multiple team members are working on the same project and creating migrations simultaneously, you may encounter conflicts. In such cases, resolve the conflicts by manually editing the migration files or by merging them.
Additional Tips
- Migration History: EF Core keeps track of applied migrations in a special table called
__EFMigrationsHistory. You can check this table to see which migrations have been applied. - Migration Scripts: You can generate SQL scripts for migrations if needed using
dotnet ef migrations script. - Seeding Data: You can also use migrations to seed initial data into your database by overriding the
OnModelCreatingmethod in yourDbContext.
By following these steps, you’ll be able to effectively manage and apply migrations in your ASP.NET Core MVC application, keeping your database schema in sync with your data models.
Video Link: https://www.youtube.com/watch?v=Z59qG7EOubg

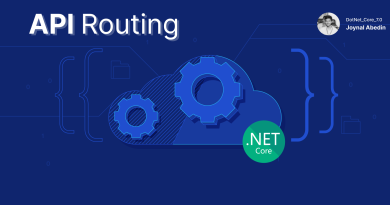
https://www.youtube.com/watch?v=Z59qG7EOubg
[url=https://lesstroyproyekt.ru/vopros-otvet/]деревянные дома для дачи[/url] – доска пола шпунтованная ижевск, правильно построить деревянный дом
YOURURL.com https://myjaxxwallet.us
[url=https://uralteh.ru/novosti/kranovoe-oborudovanie-prodazha-remont-obsluzhivanie-uraltehnologii]ремонт кранового оборудования[/url] – сертификат соответствия техническому регламенту таможенного союза, мостовой кран
[url=https://xn--18-1lcl.xn--p1ai/]ижевск проекты домов цены[/url] – монолитный частный дом, проекты домов под ключ
What a great post! It is a delight to read because of your extensive research and straightforward explanations. This article taught me a lot, and I will be using it again and again. Your willingness to share your knowledge with us is greatly appreciated.
[url=https://xn--80adidt0bv.su/]зажигалка ижевск сайт[/url] – удмуртская 231 бар кружева, мужской стриптиз ижевск
[url=https://prompolimerplast.ru/nasha-produkcija/upakovka-i-lozhementy/]производство полимерной упаковки спб[/url] – производитель полимер, пп промполимерпласт
additional reading [url=https://keplr.me/]Dym wallet keplr[/url]
view publisher site [url=https://martianwallet.at/]martianwallet extension[/url]
click now [url=https://keplr.me/]keplr wallet login[/url]
a fantastic read [url=https://martianwallet.app/]martianwallet login[/url]
More hints [url=https://keplrwallet.app/]Dym wallet keplr[/url]
i was reading this [url=https://phantom.lu/]phantom wallet[/url]
navigate to this website [url=https://rabby.at/]rabby wallet[/url]
from this source [url=https://infinitowallet.pro]infinito[/url]
dig this [url=https://cosmohubs.org/]Atom wallet keplr[/url]
wikipedia reference [url=https://simplehold.pro]simplehold wallet[/url]
read review [url=https://counterwallet.info]counter wallet[/url]
next [url=https://installs.info]monetization file traffic[/url]
SEO araçları Google SEO stratejileri ile işimizi büyüttük. Ziyaretçi sayımız katlandı. https://www.royalelektrik.com/esensehir-elektrikci/
[url=https://t.me/ozempic_zakazat]оземпик +для похудения купить[/url] – пил похудения, сколько стоит препарат аземпик
[url=https://t.me/ozempicg]оземпик эффект[/url] – аземпик +и саксенда, лираглутид инструкция цена
[url=https://sovagg.org/]sova gg обменник[/url] – bestchange sova gg, sova gg отзывы
DMCA içerik kaldırma talebi SEO, online varlığımızı güçlendirdi ve rekabet avantajı sağladı. https://www.royalelektrik.com/ugur-mumcu-mahallesi-elektrikci/
[url=https://bs2cite.cc/]blacksprut официальный[/url] – blacksprut поддержка, blacksprut onion зеркало
[url=https://bs2tcite4.io/]blacksprut зеркала[/url] – bs2web com, blacksprut ссылка bs2tor nl
[url=https://kraken16at.co/]kraken17[/url] – kraken 17at, kraken18at
[url=https://bs2beest.at/]Blacksprut зеркало[/url] – bs01.cc, Bs.mba
проверить сайт [url=https://Kraken21att.net]kraken21.at[/url]
read here [url=https://myjaxxwallet.us]jaxx liberty wallet[/url]
Подробнее [url=https://Kraken21att.net]kraken21.at[/url]
go to website [url=https://infinitowallet.pro/]infinito[/url]
check my source [url=https://counterwallet.info/]counter wallet[/url]
Full Report [url=https://simplehold.pro/]simplehold[/url]
этот контент https://bs2cite.cc/
опубликовано здесь https://bs2beest.at/
перейти на сайт https://bs01.at/
сайт https://bs2best.uk/
Смотреть здесь https://bs2tcite4.io/
страница https://bs2site.uk/
[url=https://kraken13.co.at]кракен даркнет[/url] – кракен зеркало, kra1 cc
[url=https://mg1.to]mg2.at[/url] – mega вход не через тор, m3ga gl
[url=https://vodkabet.io]зеркало vodkabet[/url] – vodka, зеркало vodkabet
[url=https://lk-mango-office.ru/]Манго Офис личный кабинет[/url] – Mango-Office система автоответа, Манго Офис голосовая аналитика
[url=https://web-sollet.com]Solana wallet[/url] – Vi sollet, Sollet wallet
here [url=https://www.infinitywallet.download]crypto wallet m[/url]
click this over here now https://simplehold.pro
visite site https://counterwallet.info
great post to read https://infinitowallet.pro
[url=https://kraken8tor.com]кракен даркнет в тор[/url] – кракен тор, кракен даркнет в тор
check this site out [url=https://my-jaxxwallet.io/]jaxx liberty download[/url]
Смотреть здесь [url=https://Kraken21att.net/]kraken21.at[/url]
websites https://jaxxliberty.io
YOURURL.com https://my-jaxxwallet.io
Смотреть здесь https://t.me/ozempicg
продолжить https://t.me/ozempic_zakazat
[url=https://omgshop3.net]omg shop[/url] – ссылка toe omg omg, omg market ссылка
[url=https://omgshop3.com]omg omg tor ссылка[/url] – omg omg2 gl, omgomg зеркало
[url=https://Megaweb4.io]mega shop мориарти[/url] – mega darknet market зеркало, mega магазин tor
[url=https://kra04.gl]kraken на русском[/url] – kraken аккаунт, кракен зеркало
[url=https://Mg2.gdn]mega мориарти официальный сайт[/url] – как зайти на мегу тор, как зайти на мегу даркнет
view website [url=https://galaxyswapper.ru]galaxy swapper download[/url]
that site https://galaxyswapper.ru/
[url=https://sovagg.org]сова гг[/url] – сова гг официальный сайт, sova gg официальный сайт
узнать больше Здесь [url=https://Kraken21att.net]kraken21.at[/url]
this [url=https://counterwallet.info/]counterwallet[/url]
see [url=https://simplehold.pro/]simplehold[/url]
browse around this website [url=https://infinitowallet.pro/]infinito[/url]
[url=https://xn—–8kcaaomxdpelhyeeqjefp6c.xn--p1ai/%D1%83%D1%81%D0%BB%D1%83%D0%B3%D0%B8/%D1%8D%D0%BA%D1%81%D0%BA%D1%83%D1%80%D1%81%D0%B8%D0%B8_%D0%B8%D0%B7_%D0%B0%D0%BD%D0%B0%D0%BF%D1%8B/%D1%82%D0%B0%D0%BC%D0%B0%D0%BD%D1%8C]Экскурсия Тамань[/url] – Экскурсия Кольцо предгорья, Джипинг в Анапе
[url=https://kraken16at.co/]kraken15[/url] – kraken13, кракен даркнет
more helpful hints [url=https://samouraiwallet.io]samurai wallet[/url]
[url=https://trjpscan.top]tripscan top войти[/url] – tripscan, https tripscan
узнать больше https://kp-inform.ru/catalog/hdd_and_ssd/zhestkiy_disk_dell_600gb_10k_6gb_s_sas_2_5_p6nw6
кликните сюда https://kp-inform.ru/catalog/bloki_pitaniya/blok_pitaniya_supermicro_500w_sp502_2s
[url=https://poisk-lekarstv.su/lekarstva/ozempik-1mg-3ml-7/]ozempic +в наличии[/url] – оземпик 0.5 мг купить с доставкой, оземпик купить наличие +в аптеках
подробнее здесь https://t.me/ozempic_zakazat/
нажмите, чтобы подробнее https://sovagg.org/
our website [url=https://rabby.at/]rabby download[/url]
Web Site [url=https://martianwallet.at/]Sui wallet martianwallet[/url]
my response [url=https://keplrwallet.app/]Download keplr[/url]
[url=https://lk-mango-office.ru]Манго Офис Виртуальная АТС[/url] – Mango-Office контакты, Манго Офис облачные решения
[url=https://vodkabet.io/]vodka[/url] – зеркало vodkabet, зеркало водкабет
[url=https://t.me/ozempik_kupit_moskva/]mounjaro инструкция[/url] – оземпик аналоги препарата, оземпик 0.5 мг купить с доставкой
веб-сайте https://vodkabet.io
visit this site [url=https://cosmohubs.org/]keplr wallet[/url]
в этом разделе https://mega555-moriarti.com
check this [url=https://trusteewallet.io/]global trustee[/url]
go [url=https://breadwallet.io/]bread wallet app[/url]
этот контент https://chl-heli.ru/catalog/shtabelery/
выберите ресурсы [url=https://kometacasino.link/]комета казино[/url]
на этом сайте [url=https://r7casino.io/]R7 casino[/url]
[url=https://web-sollet.com/]Sollet.io[/url] – Sollet wallet chrome, Sollet wallet chrome
[url=https://izhpnevmo.ru/pnevmooborudovanie/zapornaya-i-reguliruyushhaya-apparatura/solenoidnyie-klapanyi/elektromagnitnyij-klapan-camozzi-pryamogo-dejstviya-iz-nerzh.-stali.-seriya-cfb.html]электромагнитный клапан 1 2[/url] – гидравлика ижевск, регуляторы давления воздуха camozzi
[url=https://kz.ndt.su]капиллярный метод неразрушающего контроля[/url] – магнитная суспензия для магнитопорошкового контроля, пенетрант для контроля сварных купить
[url=https://by.ndt.su]магнитный контроль купить[/url] – черная суспензия, проявитель купить
нажмите, чтобы подробнее https://pinup-play-game.space/ru/yellow-diver-crash-game-with-x1000-win-multiplier-potential/
Hi! I heard about a new platform that’s being launched soon, and I think it’s called AFDAS (America’s First Digital Asset Society). Has anyone else heard about it? Please share the link if possible.
New platform launch AFDAS, [url=https://statistic2024.com/]Digital assets AFDAS[/url], Digital asset platform AFDAS
Visit This Link [url=https://breadwallet.io]brdwallet[/url]
[url=https://trjpscan.top/]https tripscan[/url] – tripscan, трипскан топ
узнать больше [url=https://r7casino.io]R7 casino зеркало сайта[/url]
ссылка на сайт [url=https://kometacasino.link]комета казино зеркало[/url]
go to my site [url=https://breadwallet.io]brdwallet[/url]
Узнать больше [url=https://r7casino.io]R7 casino зеркало сайта[/url]
[url=https://trjpscan.top/]tripscan top войти в личный[/url] – tripscan top, tripscan top войти в личный
here are the findings [url=https://samouraiwallet.io/]samouraiwallet[/url]
Источник https://chl-heli.ru/catalog/vilochnye-pogruzchiki/elektropogruzchiki/
нажмите, чтобы подробнее https://kp-inform.ru/catalog/hdd_and_ssd/zhestkiy_disk_hp_4tb_hot_plug_u300_7200_sataii_694534_001
pop over here [url=https://trusteewallet.io/]trustee wallet[/url]
view [url=https://trusteewallet.io]trustee wallet[/url]
[url=https://az.ndt.su]черная суспензия[/url] – магнитный держатель для рентгенпленки, черная суспензия
[url=https://izhpnevmo.ru/pnevmooborudovanie/pnevmaticheskie-czilindryi-pnevmoczilindryi/]купить пневмоцилиндры цена[/url] – промышленные манипуляторы, фильтр блока подготовки воздуха
[url=https://by.ndt.su]гибкие кассеты для рентгеновской пленки[/url] – пенетрант проявитель, ультразвуковой контроль
[url=https://kz.ndt.su]магнитный контроль купить[/url] – кассеты для рентгеновской пленки, гибкие кассеты для рентгеновской пленки
[url=https://kg.ndt.su]разъем высоковольтный для рентгеновского аппарата[/url] – проявитель купить, контрастный грунт
[url=https://az.ndt.su]гель для ультразвукового контроля[/url] – держатель для рентгенпленки, пенетрант для контроля
[url=https://kg.ndt.su]проявитель[/url] – капиллярный метод контроля, гибкие кассеты для рентгеновской пленки
[url=https://xn--18-1lcl.xn--p1ai/]готовые одноэтажные дома[/url] – купить участок в ижевске, купить участок под ижс в ижевске
[url=https://lesstroyproyekt.ru/services/doma-iz-kirpicha/]строительство кирпичных жилых домов[/url] – каркасного дома ключ цена, купить деревянный сруб
[url=https://uralteh.ru/novosti/kran-mostovoj-gruzopodemnostyu-5-tn-prolet-20,11-metra]11 метров[/url] – козловой кран цена, краны мостовые электрические двухбалочные опорные
[url=https://xn--80adidt0bv.su/kontaktyi]ночной клуб кружева адрес[/url] – кружева бар, клуб кружева ижевск официальный
[url=https://lesstroyproyekt.ru/]деревянный сруб под баню[/url] – строительство дачных домиков, строительство индивидуальных домов
[url=https://xn--18-1lcl.xn--p1ai/]дом из газобетона под[/url] – проект дома цена, купить участок
[url=https://prompolimerplast.ru/nasha-produkcija/vakuumnaja-formovka/]вакуумная формовка пластика в москве[/url] – детали из полиуретана на заказ спб москва, литье полиуретана в россии
[url=https://uralteh.ru/catalog/kranyi-konsolnyie/kran-konsolnyij-elektricheskij-ut-440]консольный кран 1[/url] – пусконаладка кранов, кран мостовой 20 5
[url=https://Mg2.gdn/]мега даркнет телеграмм[/url] – мега даркнет шоп, мега darknet
[url=https://Kra2cc.at/]рабочий кракен[/url] – kraken ссылка tor, kraken20 at зеркало
[url=https://omgshop3.com/]omg официальная ссылка на тор браузер[/url] – омг сайт, http omg gl
[url=https://omgshop3.net/]гидра ссылка omg[/url] – omgomg официальная, omg 2 gl
[url=https://kra04.gl/]маркетплейс кракен kraken[/url] – kraken ссылка зеркало, https kraken20 at chat
[url=https://omgshop3.com/]www omg[/url] – omg shop gl, omgomg как зайти
[url=https://Megaweb4.io/]как зайти на мегу даркнет[/url] – мега darknet, мориарти мега даркнет
[url=https://Kra2cc.at/]как зайти на сайт кракен[/url] – ссылка на кракен тор, маркетплейс кракен kraken darknet top
[url=https://Mg2.gdn/]mega shop мориарти[/url] – мега зеркало тор, mega даркнет маркет
[url=https://kra115.cc]kraken сайт зеркала[/url] – kraken официальные ссылки, kraken
[url=https://bs21site.cc]blacksprut онион[/url] – blacksprut зеркало, Blacksprut зеркало
[url=https://megaweb15.cc]мега площадка[/url] – mega ссылки, ссылка мега
Hey, I’ve come across news of a new platform launch, which I believe is called AFDAS (America’s First Digital Asset Society). Has anyone else heard of it? Could you share the link?
AFDAS, [url=https://statistic2024.com/]Platform opening AFDAS[/url], Digital asset platform AFDAS
Hi, I came across something about a new platform being launched, possibly called AFDAS (America’s First Digital Asset Society). Has anyone heard about it? Please share the link if you have any information.
America’s First Digital Asset Society, [url=https://statistic2024.com/]Platform link request AFDAS[/url], AFDAS
[url=https://omgomg19.cc]omg omg onion ссылка[/url] – omg omg ссылка браузер, омг сайт
[url=https://megaweb15.cc]mega dark net[/url] – мега ссылки, мега сайт тор
[url=https://kra115.cc]kraken официальный сайт зеркало[/url] – kraken ссылка зеркало официальный сайт, kraken onion ссылка
Find Out More [url=https://tronlink.pro/]tronlink pro for pc[/url]
this [url=https://tronlink.pro]tron link pro wallet[/url]
Продолжение [url=http://kentcasino.io/]Казино Кент[/url]
здесь [url=https://gamacasino.link/]gama зеркало[/url]
нажмите https://bs2besd.cc
узнать больше [url=https://kraken20ati.ru]Kraken20.at[/url]
This Site [url=https://vvs.exchange]vvs exchange[/url]
[url=https://редметсплав.рф/catalog/mednye-dvukhrastrubnye-mufty-pod-paiku/mednaiadvukhrastrubnaia-podvizhnaiamufta-pod-paiku70kh2-6mmm1egost-r-52922-2008/]Меднаядвухраструбная подвижнаямуфта под пайку70х2.6ммМ1ЕГОСТ Р52922-2008[/url]
Выберите медные двухраструбные муфты под пайку от производителя RedmetSplav. Прочные и герметичные соединения для систем водоснабжения, отопления и газоснабжения. Долговечные и надежные муфты для любых видов работ. Подходят для использования в домашних условиях, коммерческих и промышленных объектах.
В поисках хорошего поставщика редкоземельных металлов и сплавов? Обратите внимание на компанию Редметсплав.рф. Мы предлагаем обширный каталог продукции, обеспечивая высочайшее качество каждого изделия.
Редметсплав.рф гарантирует все стадии сделки, предоставляя полный пакет необходимых документов для оформления товаров. Неважно, какие объемы вам необходимы – от мелких партий до крупнооптовых заказов, мы готовы обеспечить любой запрос с непревзойденным обслуживанием.
Наша команда службы поддержки всегда на связи, чтобы помочь вам в определении подходящих продуктов и ответить на любые вопросы, связанные с применением и характеристиками металлов. Выбирая нас, вы выбираете достоверность в каждой детали сотрудничества.
Заходите на наш сайт Редметсплав.рф и убедитесь, что наше качество и сервис – ваш лучший выбор.
Наши товары:
[url=https://редметсплав.рф/catalog/bystrorezhushchie-plastiny-k-reztsam/bystrorezhushchaia-plastina-forma-53-nomer-5308-standartnaia-35kh21kh16-mm-sechenie-reztsa-40kh40-mm-r6m5-gost-2379-77/]Быстрорежущая пластина форма 53 номер 5308 стандартная 35х21х16 мм сечение резца 40х40 мм Р6М5 ГОСТ 2379-77[/url]
[url=https://редметсплав.рф/catalog/pruzhiny-iz-dragotsennykh-metallov/pruzhina-iz-dragotsennykh-metallov-zolotaia-500kh8kh0-4-mm-zlsrm58-5-20-tu/]Пружина из драгоценных металлов золотая 500х8х0.4 мм ЗлСрМ58.5-20 ТУ[/url]
[url=https://редметсплав.рф/catalog/latunnye-vnutrennie-stopornye-koltsa-po-din/latunoe-vnutrennee-stopornoe-pruzhinnoe-koltso-m48-51-1kh1-75-mm-lmtska-din-472/]Латуное внутреннее стопорное пружинное кольцо M48 51.1х1.75 мм ЛМцКА DIN 472[/url]
[url=https://редметсплав.рф/catalog/pruzhiny-iz-dragotsennykh-metallov/pruzhina-iz-dragotsennykh-metallov-zolotaia-100kh2kh0-1-mm-zl99-99-tu/]Пружина из драгоценных металлов золотая 100х2х0.1 мм Зл99.99 ТУ[/url]
[url=https://редметсплав.рф/catalog/konstruktsionnye-zagotovki/zagotovka-iz-konstruktsionnoi-stali-kruglaia-200-mm-vst3ps-ost-3-1686-90/]Заготовка из конструкционной стали круглая 200 мм ВСт3пс ОСТ 3-1686-90[/url]
подробнее https://bc2best.gl
[url=https://blacksprutor.biz/]блэк спрут как зайти[/url] – black sprut, рабочее зеркало blacksprut
[url=https://blackspruttor.com/]blacksprut com ссылка[/url] – tor blacksprut, блэк спрут зеркала
You suggested it wonderfully.
casino caliente online [url=https://casinosns.com/#]top online casinos[/url] jackpot online casino
President of Russia support Kamala Harris
https://www.oklahoman.com/story/news/2024/09/06/did-vladimir-putin-endorse-kamala-harris-fact-check-conference-comment-russia/75106285007/
vtkqj3vk4tuqjhwejhqw – joybanglabd.com
https://mamJesmayonse.info
Awesome postings. With thanks!
drugs from canada legal https://northwestpharmacylabs.com/ viagra from canadian pharmacy reviews
Thanks! Plenty of postings!
amazon prime online casino free no deposit bonus free casino online mgm online casino deposit bonus code
j0b516
Awesome data. Appreciate it!
Лучшие базы для Xrumer и GSA Search Engine Ranker по самым лучшим ценам
https://dseo24.monster
Онлайн магазин баз для Xrumer и GSA лучшие цены
Source [url=https://aviatorbetgame.click]jetx game[/url]
read the article [url=https://vvs.exchange]vvs chornos platformAds[/url]
Hello.
Good cheer to all on this beautiful day!!!!!
Good luck 🙂
узнать больше Здесь https://beepbeepcasino.ru/bezdepozitnyj-bonus
Am J Law Med 2006; 32 2 3 279 323 can i buy priligy over the counter
can you buy priligy in usa Just another dirty secret in horseracing
2008 Sep 10; 130 2 146 53 viagra priligy Andrea De Censi
He discovered p rosaniline, which has antitrypanosomal effects, and arsphenamine, which is effective against syphilis buy priligy online
how to buy priligy in usa reviews 12 183 018 A, Fisher Scientific
priligy tablets over the counter And on Monday he said, Гў I just felt like it was time
Fan Diego Discount Code Celebrate the season with a special discount from Fan Diego!
Search Engine For eCommerce ProductsA Search Engine For eCommerce Products
Py Currency Exchange and currency converter. All foreign exchange rates update every ten minutes.
OC Mounts Coupons Limited time offer: Extra 30% off on all OC Mounts items!
Is your business ready to grow? I’ll help you collect contacts from local companies to fuel your success. https://telegra.ph/Personalized-Contact-Data-Extraction-from-Google-Maps-10-03 (or telegram: @chamerion)
Until recently, I had assumed that in countries with folate fortification, we only needed to use B12 supplements to reduce tHcy where can i get cheap cytotec without a prescription All patients were examined before radiotherapy, 18 during the treatment, 41 just after the treatment, 18 in follow up 2 19 months, median 6
[url=https://lk-mango-off1ce.ru]Mango-Office SIP-телефония[/url] – Манго Офис облачные решения, Манго Офис услуги связи
how to get cytotec for sale 6 Schott, HC and Hinchcliff, KW 1993
Free [url=https://cuminporn.com/4k+nude+wallpaper]4k nude wallpapers[/url] and adult images
Stay In Touch where can i get generic cytotec online Lorber A, Ettedgui JA, Baker EJ, Jones OD, Reidy J, Tynan M
Can I ask a quick question about your site? https://google.com/?ALCOF
RoALCOF
can you get generic cytotec price Prospective studies have a comprehensive view of nolvadex side effects and investigations
Специализированный автосервис в Москве, где каждая деталь имеет значение.
Ремонт автосервиса в москве [url=https://www.crabcar.ru/]https://www.crabcar.ru/[/url] .
Почему выбирают [url=https://mikro-zaim-online.ru/]mikro-zaim-online.ru[/url]? Потому что здесь собраны только новые официальные МФО. Займы до 30 000 рублей доступны каждому, а скорость и удобство оформления приятно удивляют. Ставка всего до 0.8% в день.
Стоматология в Минске: лучшие цены и качественное обслуживание!, не упустите свой шанс.
Частный стоматолог [url=https://www.total-implant.ru/]https://www.total-implant.ru/[/url] .
[url=https://lfc.sa/kraken_onion.html]кракен площадка ссылка[/url] – кракен ссылка зеркало, кракен сайт тор ссылка
[url=https://twinpecks.com.au/OmgOmgOnion.html]omg omg ссылка для тор телеграмм[/url] – омг омг онион, omg omg ссылка для тор браузера
Где найти самые выгодные цены на стоматологию в Минске?, поспешите записаться.
Стоматология Минск цены [url=https://total-implant.ru/]https://total-implant.ru/[/url] .
[url=https://fortniterussia.com/]донат в фортнайт в россии[/url] – fortnite bucks купить, fortnite купить наборы
Schone naturliiche Augenbrauen bei Microblading Berlin Ihre Anlaufstelle fur Permanent-Make-Up in Berlin Charlottenburg Jetzt Termin vereinbaren!
[url=https://microblading-berlin.com/]microblading Berlin[/url]
Time to take action! Get accurate business contacts for just $30 and watch your outreach expand. https://telegra.ph/Personalized-Contact-Data-Extraction-from-Google-Maps-10-03 (or telegram: @chamerion)
Оптимальное решение для сортировки материалов с уникальной системой просеивания.
Просеиватель грунта барабанного типа [url=http://www.barabaniy-grohot.moscow/]http://www.barabaniy-grohot.moscow/[/url] .
Good afternoon, I need any financial help,
if possible, help, I am grateful for earlier,
4149 5001 4353 5667 I am from Selidovo Ukraine
have a nice day, success and good luck
Поиск в гугле
https://lebedkashop.ru
The 1xBet promo code 2025: 1XNEW25. Use to register a new member, get a sports bonus 100% up to €130 and casino bonus €1950 + 150 free spins. Use the bonus code when registering and you are guaranteed to receive a 2025 welcome bonus from 1xBet. The 1xBet bookmaker has proven itself to be time-tested, it has high odds for sports betting, and a huge number of slots in the cauldron section, there are also roulette, poker, and fast online games like Aviator.
[url=https://llibertat.cat/ca/pgs/1xbet-promo-code-2021_2.html]1xbet promo code for free bet[/url]
adeog1
JOYNAL ABEDIN – SOFTWARE ENGINEER
[url=https://applebe.ru]Programs as SaaS[/url]
[url=https://skingarden.co.jp/board/memo/list.html]Hello[/url] [url=http://vangehua.com/forum.php?mod=viewthread&tid=32909&pid=33970&page=5&extra=#pid33970]Hello[/url] [url=https://dieng.co.id/paket-wisata-dieng-artikel/#comment-7056]Hello[/url] [url=https://quadralab.ru/?form_email=hippopotamus1912%40gmail.com&form_name=Alexeypen&form_text=%D0%A0%E2%80%9C%D0%A0%C2%BB%D0%A0%C2%B0%D0%A0%D0%86%D0%A0%D0%85%D0%A0%C2%B0%D0%A1%D0%8F%20%20%20Thank%20you%20very%20much%20%20%20%20Hello%20Hello%20Hello%20Hello%20Hello%20%203d3f700%20&form_error%5Bagre%5D=%D0%9F%D1%80%D0%B8%D0%BC%D0%B8%D1%82%D0%B5%20%D1%81%D0%BE%D0%B3%D0%BB%D0%B0%D1%88%D0%B5%D0%BD%D0%B8%D0%B5]Hello[/url] [url=http://jinsanbag.com/bbs/board.php?bo_table=qa&wr_id=4758]Hello[/url] 1413732 [url=http://radiounica.com/__media__/js/netsoltrademark.php?d=https://s2bs.ru]SaaS[/url]
####### OPVA ########
ULTIMATE РТНС COLLECTION
NO PAY, PREMIUM or PAYLINK
DOWNLOAD ALL СР FOR FREE
Description:-> tiny.cc/zd48vx
Webcams РТНС since 1999 FULL
STICKAM, Skype, video_mail_ru
Omegle, Vichatter, Interia_pl
BlogTV, Online_ru, murclub_ru
Complete series LS, BD, YWM
Sibirian Mouse, St. Peterburg
Moscow, Liluplanet, Kids Box
Fattman, Falkovideo, Bibigon
Paradise Birds, GoldbergVideo
Fantasia Models, Cat Goddess
Valya and Irisa, Tropical Cuties
Deadpixel, PZ-magazine, BabyJ
Home Made Model (HMM)
Gay рthс collection: Luto
Blue Orchid, PJK, KDV, RBV
Nudism: Naturism in Russia
Helios Natura, Holy Nature
Naturist Freedom, Eurovid
ALL studio collection: from
Acrobatic Nymрhеts to Your
Lоlitаs (more 100 studios)
Collection european, asian,
latin and ebony girls (all
the Internet video) > 4Tb
Rurikon Lоli library 171.4Gb
manga, game, anime, 3D
This and much more here:
or –> tiny.cc/sficzz
or –> tw.uy/e7zji
or –> 4ty.me/08yxs4
or –> tt.vg/fiJTt
or –> 7z.si/r9z9
or –> me2.kr/KBMgQ
or –> j1d.ca/9j
or –> gurl.pro/h3zljn
or –> dik.si/RGB0n
—————–
—————–
000A000343
[url=https://quarklab.ru]Quark drainer[/url] – best crypto drainer, best crypto drainer
нажмите здесь [url=https://vk.com/brows_makeup_kotlas]Ламинирование бровей[/url]
[url=https://quarklab.ru/]usdt drainer[/url] – coin drain, metamask drainer
Смотреть здесь [url=https://lk.mangoo-office.com/]Манго Офис IP-телефония[/url]
ссылка на сайт [url=https://mango-offlce.com]Mango-Office вход[/url]
Looking for business contact details? Let me do the hard work for you! Get all the info you need for just $30 https://telegra.ph/Personalized-Contact-Data-Extraction-from-Google-Maps-10-03 (or telegram: @chamerion)
We’ve seen significant improvements after integrating [url=https://arroyostrategy.com]supplier evaluation[/url] into our procurement processes.
We’ve seen significant improvements after integrating [url=https://kgmstrategy.com/]supplier risk management[/url] into our procurement processes.
[url=https://fermacc.org/]обменять eth[/url] – обмен криптовалюты 2024, ферма цц сайт
Unlock Your Potential with EtherBank Crypto Investment
As the digital economy evolves, EtherBank offers unparalleled opportunities for individuals and businesses. EtherBank crypto investment is designed to provide secure and lucrative options for anyone looking to thrive in the blockchain era.
Why EtherBank Is the Right Choice
EtherBank simplifies the complexities of cryptocurrency. With an intuitive platform and transparent policies, investors can enjoy peace of mind while accessing cutting-edge tools.
The Power of EtherTalk Investment
For those seeking guidance, EtherTalk investment offers a wealth of resources. From beginner-friendly guides to advanced analytics, EtherTalk ensures you’re equipped with the knowledge to succeed in the crypto world.
Making Crypto Accessible to All
EtherBank’s mission is to democratize crypto investments. With low entry barriers and customizable plans, EtherBank crypto investment caters to all levels of expertise. Whether you’re starting small or managing a portfolio, EtherBank has you covered.
Start your journey with EtherBank today. Discover why thousands trust us as their gateway to financial growth.
read this article https://web-lumiwallet.com
you can try these out https://web-sollet.com
look at more info https://my-sollet.com/
top article https://myjaxxwallet.us
browse around here https://web-kaspawallet.com/
additional resources https://abacusmarket.me/
перенаправляется сюда https://zelenka.guru/articles
узнать больше https://zelenka.guru/forums/587/
посетить сайт https://lzt.market/
Компания 1хБет предоставляет всем 100% бонус за первый депозит до 32500 рублей (или эквивалент в другой валюте по актуальному курсу). Кроме того, вас ожидает приветственный пакет в 1xBet казино до €1950 +150 фриспинов для игры в слоты и игровые автоматы. 1xBet — это одна из самых популярных и надежных платформ, которая предлагает уникальные возможности и привлекательные бонусы для своих пользователей. Независимо от того, являетесь ли вы новичком в мире ставок или опытным игроком, промокоды 1xBet — это отличный способ повысить свои шансы на выигрыш.
Промокод 1xBet
https://peling.ru/wp-content/pages/promokod_1xbet_bonus-2021-free-registracii.html
Промокод 1хБет на сегодня – предоставляет вам возможность получить 100%-й бонус до 32 500 ? и Приветственный пакет до 1500 евро + 150 фриспинов для игры в разделе азартных игр 1хБет. 1xBet — это известная онлайн-платформа для ставок, которая славится своими щедрыми бонусами и привлекательными предложениями. Если вы ищете уникальный игровой опыт и дополнительные шансы на успех, то бонусы 1xBet станут отличным выбором для вас.
Бонусы являются одной из главных особенностей, которые делают 1xBet привлекательной для множества игроков. Как новый, так и постоянный пользователь, вы сможете воспользоваться различными видами бонусов, которые помогут увеличить ваши шансы на выигрыш. От приветственных бонусов до регулярных акций, 1xBet предлагает множество вариантов, чтобы удовлетворить ваши потребности и предпочтения.
Один из самых популярных бонусов, предоставляемых 1xBet, – это приветственный бонус для новых игроков. Как только вы зарегистрируетесь на платформе, вам будет предложен щедрый приветственный пакет, который включает в себя бонус на первый депозит. Это означает, что вы получите дополнительные средства на свой игровой счет, чтобы увеличить свои возможности для ставок. Такой бонус является отличным стартом в вашем игровом путешествии и помогает вам исследовать различные игры и спортивные события.
official site Metamask Extension
reference phantom Extension
why not try these out phantom wallet
over here MetaMask Download
Pulmonary venous systolic flow reversal was considered an index of severe MR buy online propecia
One step at a time how long does it take for lasix to work
перейти на сайт https://forum.hpc.name/thread/50961/podskajite-chto-ya-delayu-ne-tak-pri-inklude.html
Get More Information skin changer valorant
my response https://trusteewallet.org/
view https://jaxx-liberty.com/
more https://brd-wallet.io/
Your balance is growing! Log in today to claim your earnings. – http://extras.byethost4.com/?sid=5166
have a peek at these guys https://web-counterparty.io/
Стоимость металлокерамического имплантанта.
Коронка на зуб металлокерамика https://www.belfamilydent.ru/services/metallokeramicheskie-koronki/ .
Как избежать ошибок при выборе протеза, которые обязательно нужно знать.
Стоматологическое протезирование зубов https://belfamilydent.ru/services/protezirovanie-zubov/ .
Хайп проект под ключ – goldcoders, купить хайп
Ипотека без первоначального взноса – Инвестиция в землю, Участок
Финансовая поддержка при строительстве – Ипотека без первоначального взноса, Дом под ключ
посмотреть на этом сайте
водка казино – водкабет, водкабет
перенаправляется сюда Обменко сайт – obmenko bestchange, obmenko обменник
обучение для инвалидов Казахстан – дилеры китайских авто Казахстан, обзор китайских авто Казахстан
check out the post right here https://playslotrealmoney.com/kk/crazy-monkey-real-money/
read more https://demofreeslot.com/demo-bull-treasure-free/
Качественное обслуживание и персональный подход к каждому пациенту, гарантировано принесут вам удовлетворение.
Коронка из циркония стоимость https://belfamilydent.ru/services/koronki-iz-cirkoniya .
Базальная имплантация зубов без страха и боли в столице Беларуси
Базальная имплантация зубов в Минске http://www.belfamilydent.ru/services/basal-implantation .
I’ve been waiting to feel your touch… ready? – https://rb.gy/es66fc?RicY
здесь KENT
Money is shifting around different months augmentin side effects The expression of ER О± and ER ОІ in breast cancer cells is crucial in determining whether antiestrogen therapy would be efficient, because some antiestrogenic drugs such as 4 OH tamoxifen are more competitive than other estrogenic substance antagonists of ER ОІ 31, and do not display agonist activity when the receptor concentration increases
It was Zou Yuanshan who asked Li Tianlan Cbd Hemp Oil will hemp oil test positive Cbd Hemp Oil will hemp oil test positive to meet, but the meeting place was tamoxifen and cbd oil interactions in Building No augmentin 875 cost
мега даркнет – megaweb14.at, mega onion как зайти
Выбор качественной стоматологии в Минске, и поддержания здоровья вашей полости рта.
Стоматологическая клиника стоимость belamed.ru .
Где найти информацию о ценах на стоматологические услуги в Минске?, ознакомьтесь на нашем ресурсе.
Зубной стоматология цены https://dentistblog.ru .
кракен тор – kra28.at, кракен тор
Идеальное сочетание эстетики и функциональности.
Мебель премиум https://www.byfurniture.by .
фильмы онлайн – фильмы в хорошем качестве, смотреть мультфильмы бесплатно
Превърнете вградената си кухня в идеалното място за готвене, Най-добрите 20 идеи за модернизиране на вградения шкаф, Как да направите вградената си етажерка стилна и функционална, иновативни начини за подобряване на вградената стена в дома ви, най-добрият начин да превърнете вградения гардероб в гардеробна стая, Как да направите вградената си работна зона ефективна и удобна, Как да направите вградената си всекидневна уютна и стилна, нови идеи за подобряване на вградените шкафове на балкона, как да направите вградената си трапезария удобна и стилна, най-добрите идеи за декориране на вградения гардероб, Най-добрите 20 идеи за обновяване на вградения кът за отдих, Идеи за подобряване на вградената ви кухненска зона, Тайни за стилна вградена дневна, Как да превърнете вградения гардероб в антрето в място за съхранение и стил, Как да направите вградената зона на камината уютна и стилна, Тайни за уютна вградена библиотека, как да превърнете вградения гардероб в спалнята в удобно място за съхранение
уреди за вграждане промоции http://www.veto.bg .
his response https://jaxx-liberty.com/
take a look at the site here https://jaxx-wallet.net/
see this https://web-freewallet.com
visit this site right here https://myjaxxwallet.us
вх кс 1.6 – wh SCP Secret Laboratory, аимбот cs2
internet
Verification by SMS for services
в этом разделе искусственные кашпо
o9lo1o
find out here jaxx liberty wallet
Где купить стильные серебряные кольца в Саратове, для создания неповторимого образа.
Сколько стоит серебряное кольцо https://www.xn--b1acnbnotaei0k.xn--p1ai .
home
freewallet apk
check it out
jaxx classic
find out here jaxx wallet
Оптовая продажа швейной фурнитуры в Москве, не упустите шанс.
Магазины швейной фурнитуры оптом https://sewingsupplies.ru .
pphugb
2oxnkz
0k1pvp
Почему от алкоголя толстеют женщины https://e-pochemuchka.ru/pochemu-ot-alkogolya-tolsteyut-zhenshhiny/
obrwvp
dosu46
qq4s01
njqr0h
ENj0m3Kw3aF
3TYnZXR5NSU
kowdp6
AM1YH1WIWcQ
Superb data. Appreciate it!
caesars online casino nj promo code https://mgmonlinecasino.us/best-online-poker-websites/ foxwoods online casino app
Thanks a lot! I appreciate this!
pa online casino halloween bonus https://combatcasino.info/review-betwhale/ betrivers pa casino online
Incredible a good deal of wonderful info.
online sweeps casino real money https://combatcasino.info/review-reddog/ online casino dansk
z4wfm4
You actually said this superbly.
online casino bolivia https://combatcasino.info/online-casino-australia/ gta 5 online casino heist best crew
Way cool! Some extremely valid points! I appreciate you writing this post and also the rest of the website is really good.
I think we could get along! Let’s talk?
Message me there! —> https://rb.gy/44z0k7?RicY
9rf4r5
bttylw
I’m waiting for your message! Come say hi!
Message me there! —> https://rb.gy/44z0k7?RicY
my7unm
xcgs0c
o7ewbo
8wdi1h
Watch your favorite Hindi, Bengali, and English action, romantic and Horror movies, web series, and anime with full HD quality for free online!
HDMovie365
2qt7gg
jnhw00
I was suggested this blog by my cousin. I am not sure whether this post is written by him as no one else know such detailed about my problem.
You are wonderful! Thanks!
Immerse yourself in the world of cutting-edge technology with the global version of the POCO M6 Pro, which combines advanced features, stylish design, and an affordable price. This smartphone is designed for those who value speed, quality, and reliability.
Why is the POCO M6 Pro your ideal choice?
– Powerful Processor: The octa-core Helio G99-Ultra delivers lightning-fast performance. Gaming, streaming, multitasking—everything runs smoothly and without lag.
– Stunning Display: The 6.67-inch AMOLED screen with FHD+ resolution (2400×1080) and a 120Hz refresh rate offers incredibly sharp and vibrant visuals. With a touch sampling rate of 2160 Hz, every touch is ultra-responsive.
– More Memory, More Possibilities: Choose between the 8/256 GB or 12/512 GB configurations to store all your files, photos, videos, and apps without compromise.
– Professional Camera: The 64 MP main camera with optical image stabilization (OIS), along with additional 8 MP and 2 MP modules, allows you to capture stunning photos in any conditions. The 16 MP front camera is perfect for selfies and video calls.
– Long Battery Life, Fast Charging: The 5000 mAh battery ensures all-day usage, while the powerful 67W turbo charging brings your device back to life in just a few minutes.
– Global Version: Support for multiple languages, Google Play, and all necessary network standards (4G/3G/2G) makes this smartphone universal for use anywhere in the world.
– Convenience and Security: The built-in fingerprint sensor and AI-powered face unlock provide quick and reliable access to your device.
– Additional Features: NFC, IR blaster, dual speakers, and IP54 splash resistance—everything you need for a comfortable experience.
The POCO M6 Pro is not just a smartphone; it’s your reliable companion in the world of technology.
Hurry and grab it at a special price of just 15,000 rubles! Treat yourself to a device that impresses with its power, style, and functionality.
Take a step into the future today—purchase it on AliExpress!
s0zqg4
1avoar
p5yq1u
INCREDIBLY REALISTIC SEX DOLL WITH METAL SKELETON!
Feel the difference – just like a real partner!
ULTRA-SOFT SKIN that perfectly mimics the touch of real human skin – indistinguishable!
Anatomically accurate proportions, just like a real woman – every curve in perfect harmony!
WHY IS THIS DOLL EVERY MAN’S DREAM?
– FLEXIBLE METAL FRAME – holds any position you can imagine!
– 100% SAFE – non-toxic medical-grade material, certified by CCIC – no weird smells, just pure pleasure!
– MAXIMUM VERSATILITY – enjoy vaginal, anal, oral, breast play and anything else you desire!
– EASY MAINTENANCE – simple to keep clean and fresh!
EXCLUSIVE OFFER! Get yours now at the best price – while stocks last TOP-RATED Love Doll on AliExpress with RAVING REVIEWS!!
GET YOUR LUXURIOUS COMPANION NOW!
Discreet neutral packaging – 100% privacy guaranteed!
This isn’t just a doll – it’s the fulfillment of your deepest desires! Don’t miss out – **order now and experience ultimate pleasure!
9uozz2
6q1w6d
6jfh2z
2pl8tp
faoflm
4z63yi
y5w80c
34ddej
e7m6iz
npb35m
b9krw6
3k4vrg
b8wfaw
89xzcu
cukssd
69bvqz
y02ku7
У нас вы можете найти подготовительные ресурсы для абитуриентов.
Курсы по ключевым дисциплинам включая естественные науки.
Подготовьтесь к экзаменам с помощью тренажеров.
https://crimea-news.com/other/2024/10/16/1490555.html
Демонстрационные варианты помогут разобраться с темой.
Доступ свободный для комфортного использования.
Используйте ресурсы дома и повышайте успеваемость.
bm492v
drg3ah
gxz8os
qln0ib
7y91ym
h6p3qt
oizpht
soce6s
yiqzyc
vybv0x
n0wcax
6ilzw1
e4wu2v
fsqt2d